- OPENVPN
- Win10 PPTP
- Win8 PPTP
- Win10 L2tp
- Win8 L2tp
- SSTP
- IKEV2
-
How to Set up the OPENVPN connection on Windows 8/10
1. Download the install file below depending of your Windows version from this link https://swupdate.openvpn.org/community/releases/openvpn-install-2.4.6-I602.exe
Open the file and start installation. Accept Windows UAC message (click YES button).
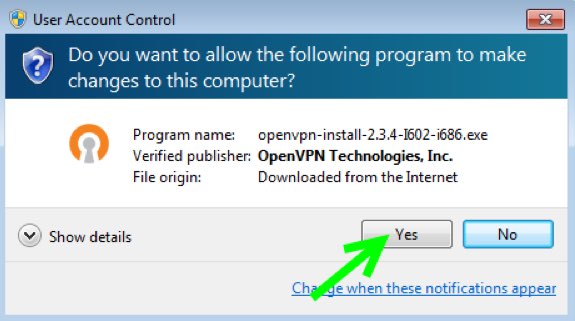
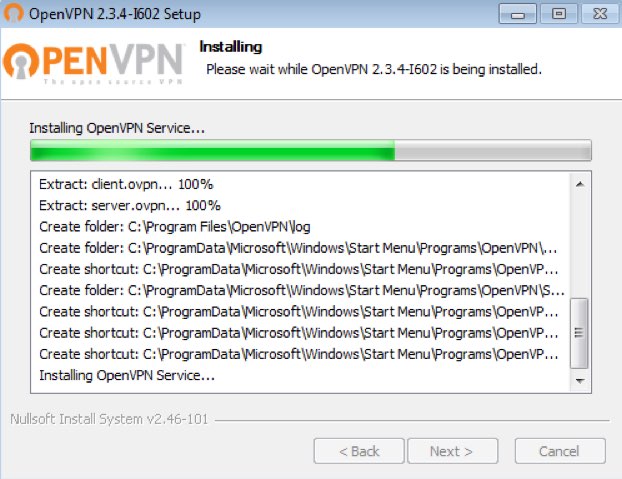
Confirm VPN interface installation. Tick "Always trust software from "OpenVPN Technologies, Inc". and Click Install Button.
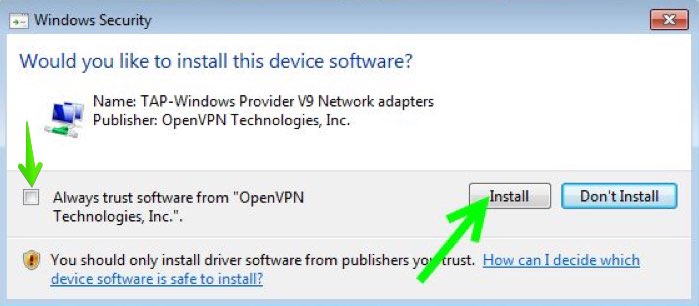
Press Finish to complete the installation.
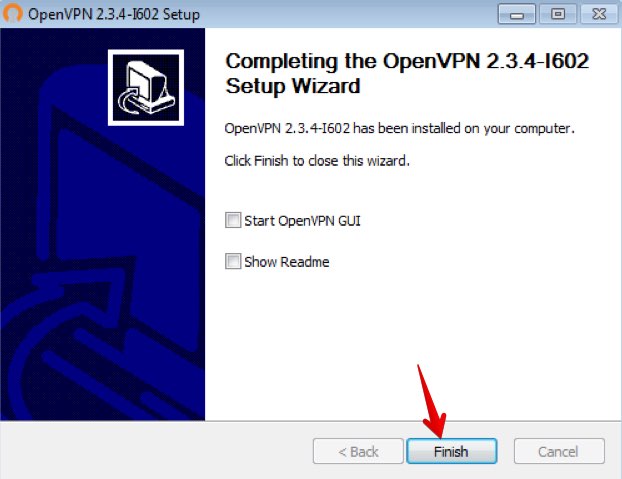
Now Download Config Files at member center.
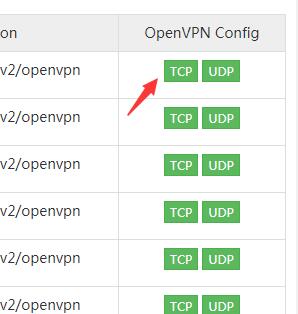

Extract the file you downloaded.Copy all files from the selected folder to the OpenVPN Config directory in your computer. Config directory names should be below:
For 64bit Windows "C:\Program Files\OpenVPN\config"
For 32bit Windows "C:\Program Files (x86)\OpenVPN\config"
Now, in the toolbar, you should see a symbol for OpenVPN. Right click on the symbol with the mouse, choose the server you want to connect and click “Connect”.
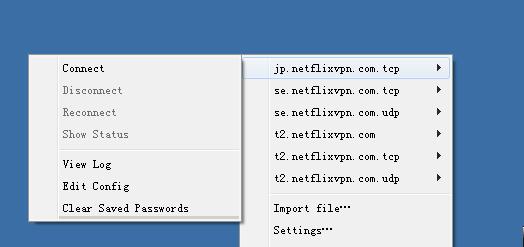
Now Enter your VPN Account Username and Password and Click OK.
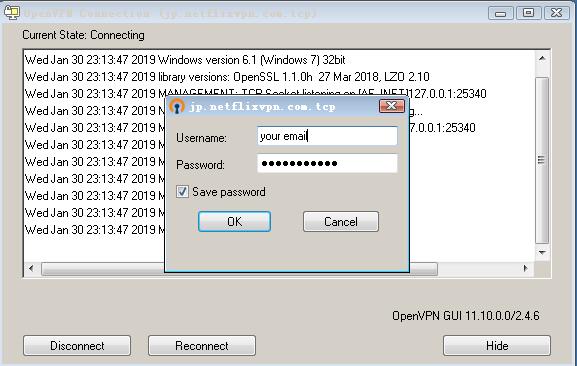
You are now connected and all your internet traffic is Encrypted & Secured!
-
How to Set up the PPTP on Windows 10
Configure the PPTP VPN connection on Windows 10 and start using NetflixVPN servers.
Step 1. Click on the Network icon (tray icon) and then click on the Network Settings link.
Step 2. Click on VPN.

Step 3. Click on + Add a VPN Connection.
Step 4. Input the following:Choose a Connection name: ex: NetflixVPN

Input the Server Address, you can check servers at member area
VPN Type: Point to Point Tunneling Protocol (PPTP).

Choose Username and password for Type of sign-in info.
Input your username and VPN password.

Click Save.

Step 5. Click on the newly added VPN connection and click on Connect.
Step 6. Connected!
Step 7. Check your IP , make sure you are connected.
-
How to Set up the PPTP VPN on Windows 8
Step 1. Open Network Connections.
Step 2. Open Network and Sharing Center from Control Panel. Then choose Set up a new connection or network.

Step 3. In the next window, choose: Connect to a workplace and click Next.

Step 4. In the next window, choose Use my Internet Connection (VPN).

Step 5. Under Internet address type the name or IP address of the NetflixVPN server you want to connect to. Check the email you have received when you have paid for the NetflixVPN account. You can also check the list of IP addresses under member aera
Step 6. Then enter NetflixVPN VPN (PPTP) as the name of the connection in the Destination name box (you can name it as you want). Then click Create.

Step 7. Click on the monitor icon on the bottom right-hand corner.
Step 8. Right–click on the NetflixVPN VPN (PPTP) connection, and choose Properties from the menu.

Step 9. Click on the setup name you created and click Connect.

Almost done,
Step 10. Click again on the monitor icon on the bottom right-hand corner, find NetflixVPN VPN (PPTP) connection and click connect.
Type your VPN username and password and click OK.

Done, your Windows 8 now should be connected to the VPN server via PPTP protocol.
-
How to Set up the L2TP VPN connection on Windows 10
Step 1. Click on the Network icon (tray icon) and then click on the Network Settings link.

Step 2. Click on VPN.

Step 3. Click on + Add a VPN Connection.
Step 4. Input the following:Choose a Connection name: ex: NetflixVPN L2PT

Input the Server Address, you can check servers at member area
VPN Type: Layer 2 Tunneling Protocol (L2PT).
.png)
Choose Username and password for Type of sign-in info.
Input your username and VPN password. Check your information at member area

Click Save.
.png)
Step 5. Click on Change adapter options..png)
Step 6. Right click on the newly added VPN adapter and click on Properties..png)
Step 7. Click on the Security tab..png)
Step 8. Under Data ecryption:Choose Require encryption.

Step 9. Click on Advanced settings.
Step 10. Select Use pre-shared key for authentication:Input key: netflixvpn
Click OK.
.png)
Step 11. Check Allow these protocols:Challenge Handshake Authentication Protocol
Microsoft CHAP Version 2
Click OK.

Step 12. In Network and Internet select the L2PT adapter (previously created) and click on Connect. You are now Connected!

Step 13. Check your IP , make sure you are connected.
-
How to Set up the L2TP VPN connection on Windows 8
Step 1. Open Network Connections.
First, Open Network and Sharing Center from Control Panel. Then choose Set up a new connection or network.

Step 2. In the next window, choose: Connect to a workplace and click Next.

Step 3. In the next window, choose Use my Internet Connection (VPN).
Step 4. Under Internet address type the name or IP address of the NetflixVPN server you want to connect to. Check the email you have received when you have paid for the NetflixVPN account. You can also check the list of IP addresses under My Servers in member areaStep 5. Then enter NetflixVPN VPN L2TP as the name of the connection in the Destination name box (you can name it as you want). Then click Create.

Step 6. From Network and Sharing Center select Change adapter settings from the left page.
Step 7. Under Security Tab for Type of VPN select "Layer 2 Tunneling Protocol with IPsec (L2TP/IPsec)" and check "Allow these protocols" then check "Microsoft CHAP Version 2 (MS-CHAP v2)and Challenge Handshake Authentication Protocol (CHAP). Also check Maxmimum strenght encryption encryption (disconnect if server declines) for Data encryption.

Step 8. Now, click on "Advanced settings". Here you will have to check "Use preshared key for authentication" and is as following:netflixvpn
Now click "OK".

Step 10. Almost done, Click again on the monitor icon on the bottom right-hand corner, find NetflixVPN (L2TP) connection and click connect.
Type your VPN username and VPN password (both available in the "member area") and click OK.
Step 11. Done, your Windows 8 now should be connected to the VPN server via L2TP protocol.
-
How to Set up the SSTP VPN connection on Windows 8
Step 1. Open Network Connections.
First, Open Network and Sharing Center from Control Panel. Then choose Set up a new connection or network.
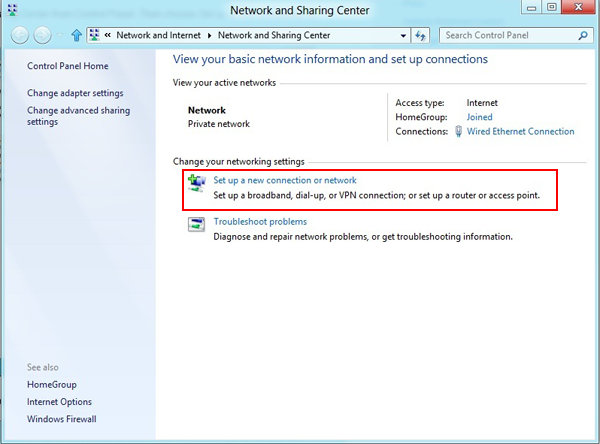
Step 2. In the next window, choose: Connect to a workplace and click Next.
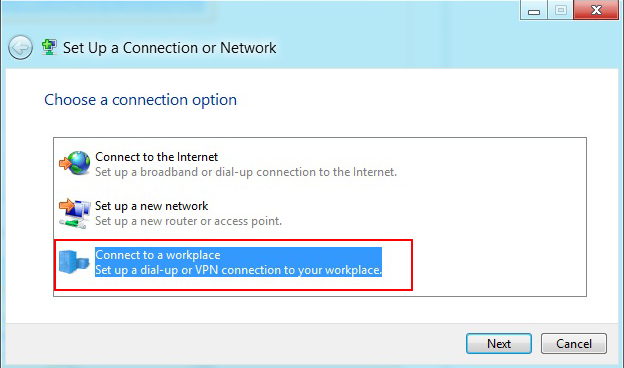
Step 3. In the next window, choose Use my Internet Connection (VPN).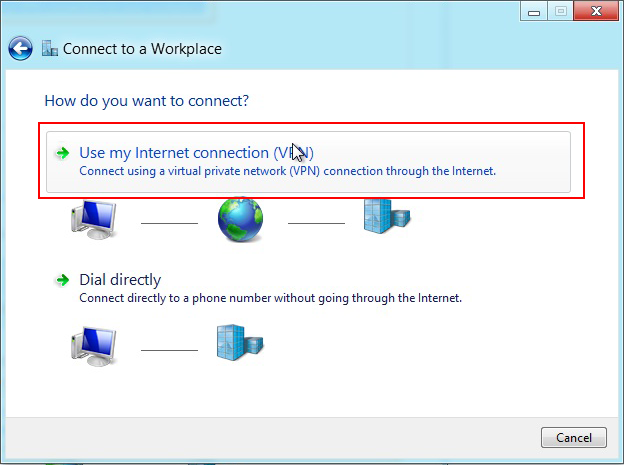
Step 4. Under Internet address type the name or IP address of the NetflixVPN server you want to connect to. Check the email you have received when you have paid for the NetflixVPN account. You can also check the list of IP addresses under My Servers in member areaStep 5. Then enter NetflixVPN VPN SSTP as the name of the connection in the Destination name box (you can name it as you want). Then click Create.
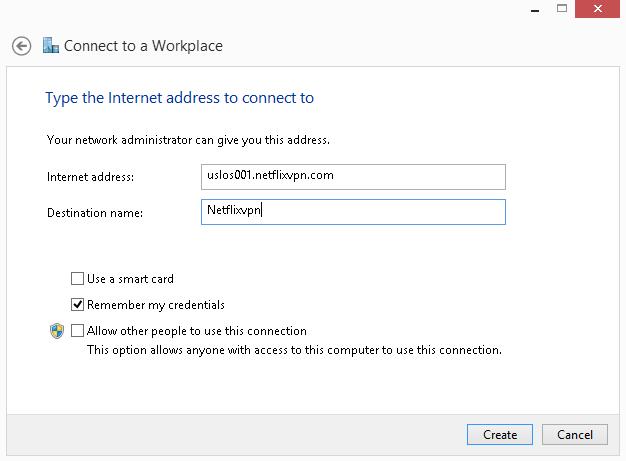
Step 6. From Network and Sharing Center select Change adapter settings from the left page.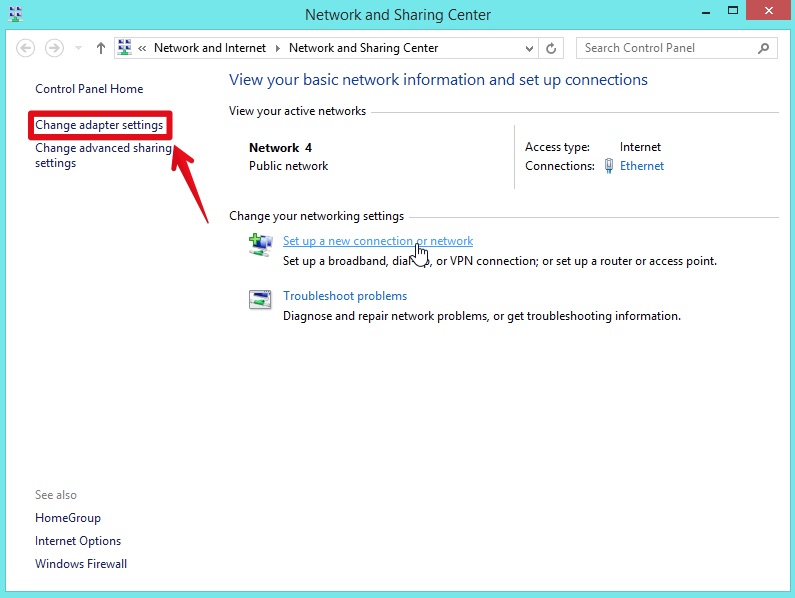
Step 7. Select Security from tabs. Change the Type of VPN to Secure Socket Tunneling Protocol (SSTP)/ Also make sure to have Microsoft CHAP Version 2 is selected.
Step 8.Click on the Network Icon in your task bar right side, next to clock. Click on the setup name you created and click Connect.
Step 10. Almost done, Click again on the monitor icon on the bottom right-hand corner, find NetflixVPN (SSTP) connection and click connect.
Type your VPN username and VPN password (both available in the "member area") and click OK.
Step 11. Done, your Windows 8 now should be connected to the VPN server via sstp protocol.
-
How to Set up the IKEV2 VPN connection on Windows 8
Step 1. Open Network Connections.
First, Open Network and Sharing Center from Control Panel. Then choose Set up a new connection or network.
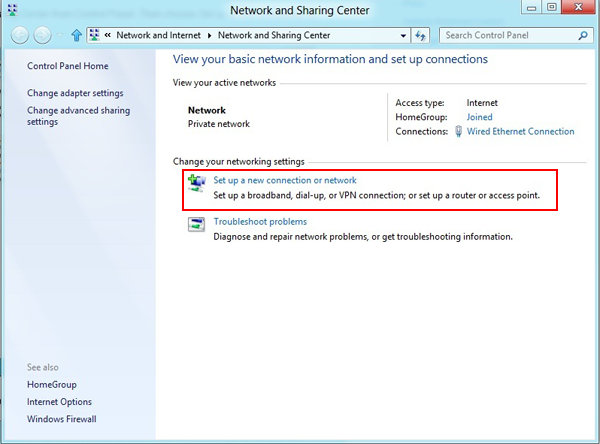
Step 2. In the next window, choose: Connect to a workplace and click Next.
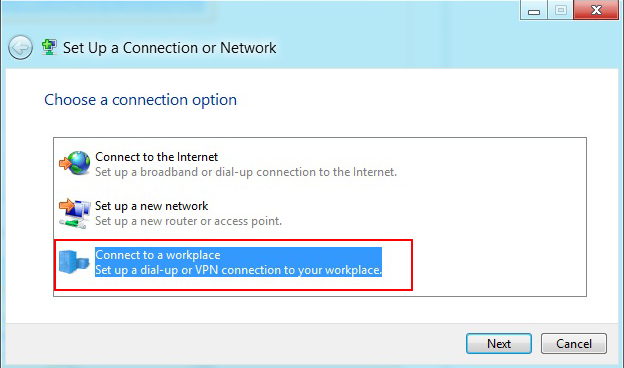
Step 3. In the next window, choose Use my Internet Connection (VPN).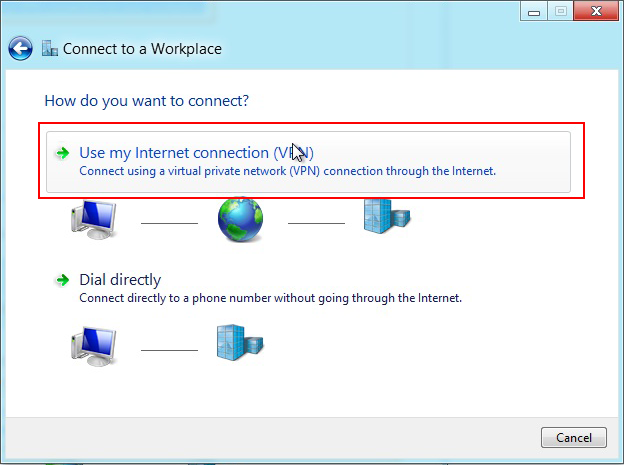
Step 4. Under Internet address type the name or IP address of the NetflixVPN server you want to connect to. Check the email you have received when you have paid for the NetflixVPN account. You can also check the list of IP addresses under My Servers in member areaStep 5. Then enter NetflixVPN VPN IKEV2 as the name of the connection in the Destination name box (you can name it as you want). Then click Create.
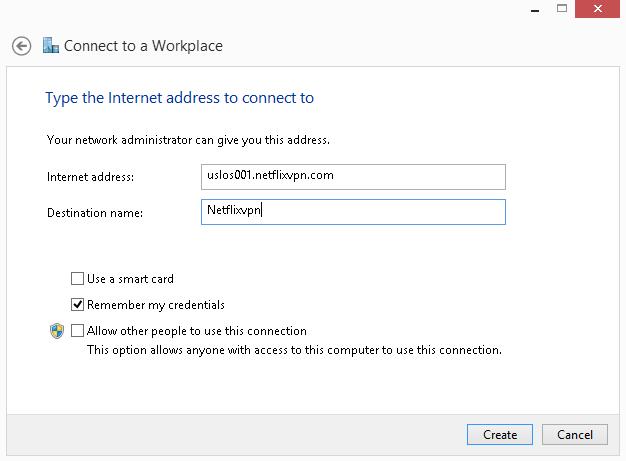
Step 6. From Network and Sharing Center select Change adapter settings from the left page.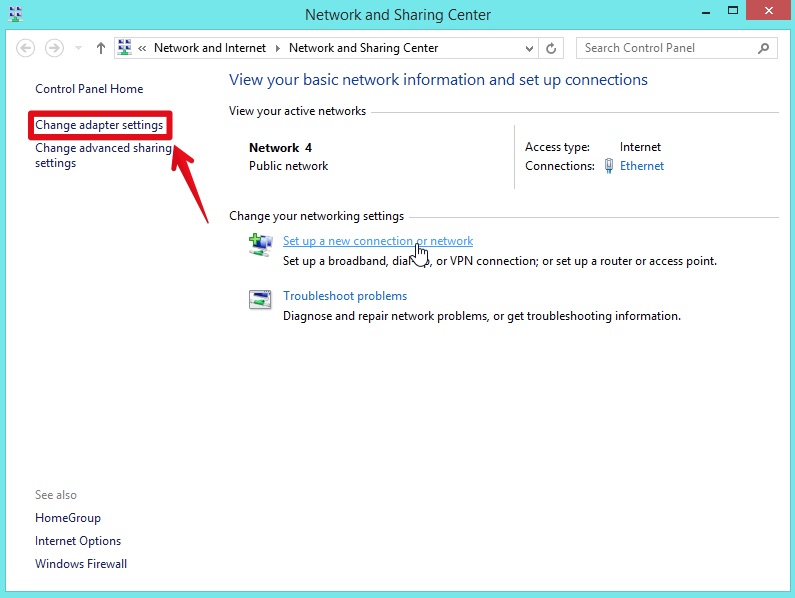
Step 7. Switch to the tab Security, select Type of VPN IKEv2 and take over the settings from the screenshot. Then click on OK.
Step 8.Click on the Network Icon in your task bar right side, next to clock. Click on the setup name you created and click Connect.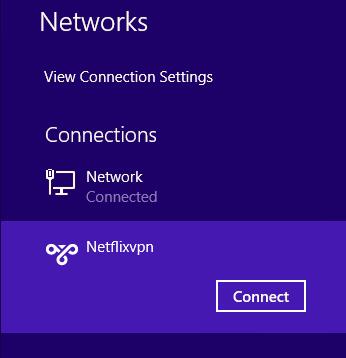
Step 10. Almost done, Click again on the monitor icon on the bottom right-hand corner, find NetflixVPN (IKEV2) connection and click connect.
Type your VPN username and VPN password (both available in the "member area") and click OK.
Step 11. Done, your Windows 8 now should be connected to the VPN server via IKEV2 protocol.

