- OPENVPN
- PPTP
- L2tp
- IKEV2
- SSTP
- AnyConnect
-
How to Set Up OPENVPN Connection in Windows 7
1. Download the install file below depending of your Windows version from this link https://swupdate.openvpn.org/community/releases/openvpn-install-2.4.6-I602.exe
Open the file and start installation. Accept Windows UAC message (click YES button).
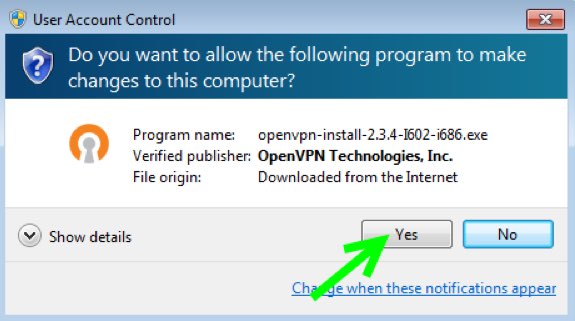
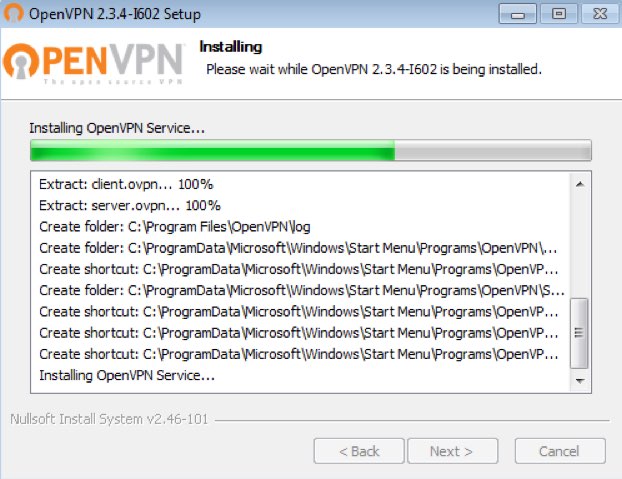
Confirm VPN interface installation. Tick "Always trust software from "OpenVPN Technologies, Inc". and Click Install Button.
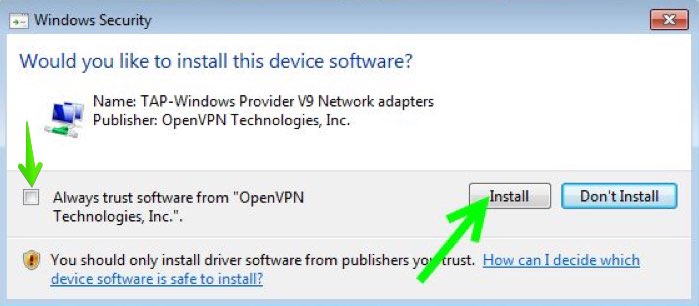
Press Finish to complete the installation.
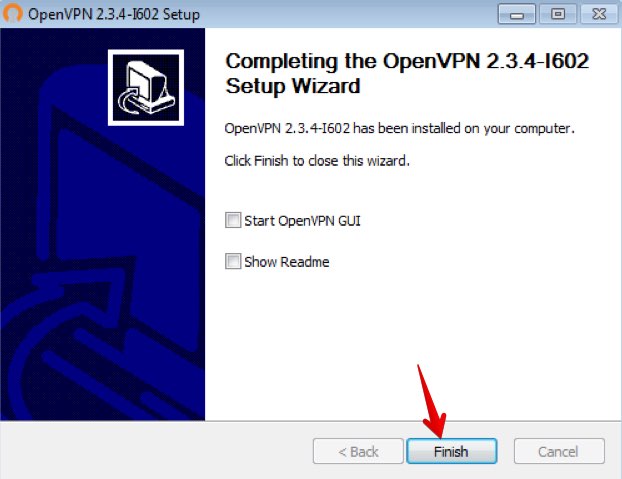
Now Download Config Files at member center.
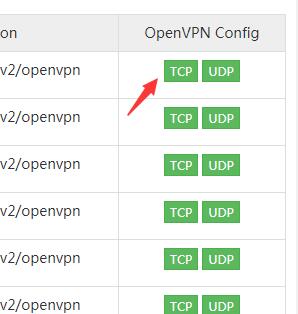

Extract the file you downloaded.Copy all files from the selected folder to the OpenVPN Config directory in your computer. Config directory names should be below:
For 64bit Windows "C:\Program Files\OpenVPN\config"
For 32bit Windows "C:\Program Files (x86)\OpenVPN\config"
Now, in the toolbar, you should see a symbol for OpenVPN. Right click on the symbol with the mouse, choose the server you want to connect and click “Connect”.
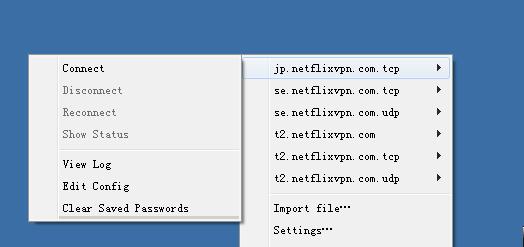
Now Enter your VPN Account Username and Password and Click OK.
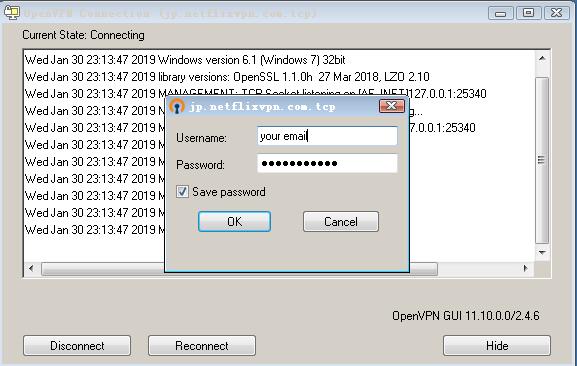
You are now connected and all your internet traffic is Encrypted & Secured!
-
How to Set Up A PPTP VPN Connection in Windows 7
VPN stands for Virtual Private Network, a network that connects one or more computers to a large network, such as a business network, using the Internet. A VPN is encrypted and safe, so it’s widely adopted by many of businesses. VPN is a pretty complicate network protocol that we are not going to discuss more deep in here. What I cover in this post is a simple how-to that simply shows the steps to set up a VPN connection in Windows 7.
First of all, please note that this how-to uses the built-in network setup right in Windows 7, so it works the best if VPN server on the other side is also from Windows Server.
Open up network and sharing center from Control Panel, and choose Set up a new connection or network.

There are two options in the Connect to a Workplace window. 99% of the time you just need to pick the first option, unless your company only allows you to dial in using a phone line.

Type in the address in either domain name or IP address, and name the connection in the destination name box. And click Next.

You can leave all user login info blank if you feel safe that way in the next window. And clickCreate. You’re all set if you see the next window as below.

To launch it, simply click the small network icon on the system tray at the bottom right corner, and pick the connection we just created from the popup list, and connect.

Type in your user name and password, and you are on your way connecting your Windows 7 to your company network.
Hope it helps, and enjoy.
-
How to Set up the L2TP VPN connection on Windows 7
This step-by-step tutorial shows how to setup a L2TP connection on Windows 7 and start using Netflixvpn servers.
Step 1. Click on the Start button and select Control Panel.
Step 2. Select Control Panel Home if control panel is set to Classic View.

Step 3. Select Network and Internet.
Step 4. Select Network Internet.

Step 5. Select Set up a new connection or network.Step 6. Select Connect to a workplace and click Next:
If you are asked to connect to an existing network, select No.

Step 7. Fill in the Internet address field the server's name or IP address to which you want to connect and the Destination name field with Netflixvpn. Select Don't connect now and then press Next. TheInternet address will be different, depending on the package you own. To check all the available servers, please login member aera
Step 8. Now you fill in your username (Email address)and password (VPN Password)
Step 9. Now press Connect Now.
A Set Network Location window may appear. Click Public location.
Step 10. Right clickon the VPN connection (control panel - network-sharing center - Change adapter settings), select Properties and Security tab.
At Type of VPN select L2TP/IPSec.
At Data encryption select Maxmimum strenght encryption encryption (disconnect if server declines).
Check the CHAP and MS-CHAP v2 boxes.

Step 11. Click ok the Advanced settings and check Use preshared for authentification, and input netflixvpn as the key and click OK on both windows.
Step 12. The connection is ready to use.To connect/disconnect the VPN connection right click on the connection icon (viewable at Change adapter settings) and select connect/disconnect.
-
This step-by-step tutorial shows how to setup a IKEV2 connection on Windows 7 and start using Netflixvpn servers.
Step 1. Click on the Start button and select Control Panel.
Step 2. Select Control Panel Home if control panel is set to Classic View.
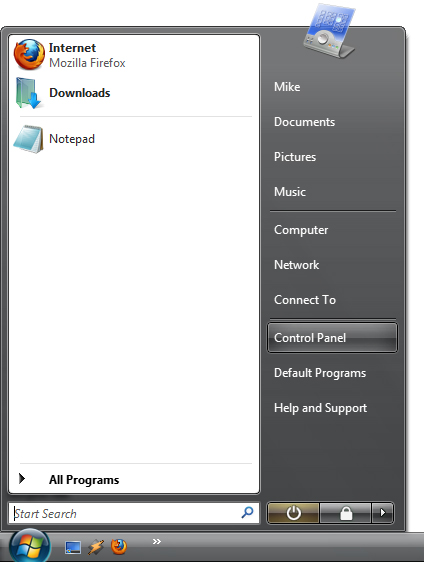
Step 3. Select Network and Internet.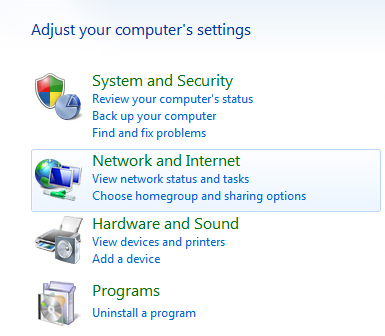
Step 4. Select Network Internet.
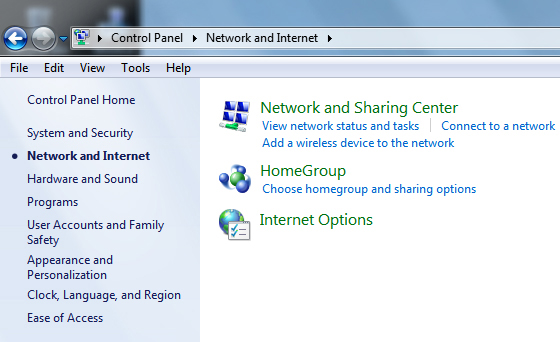
Step 5. Select Set up a new connection or network.Step 6. Select Connect to a workplace and click Next:
If you are asked to connect to an existing network, select No.
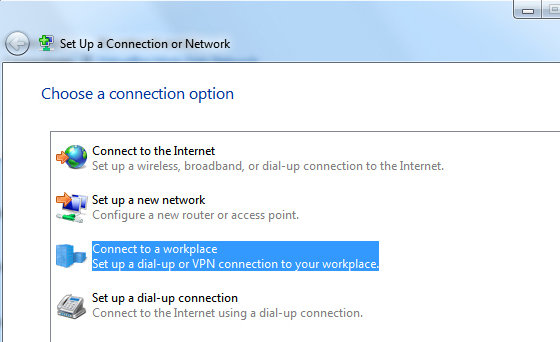
Step 7. Fill in the Internet address field the server's name or IP address to which you want to connect and the Destination name field with Netflixvpn. Select Don't connect now and then press Next. TheInternet address will be different, depending on the package you own. To check all the available servers, please login member aera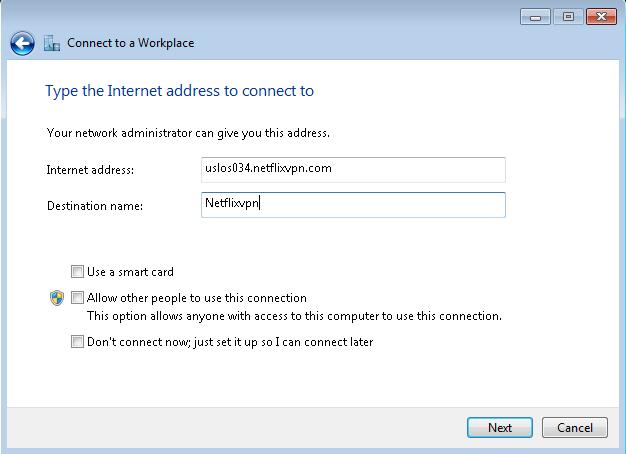
Step 8. Now you fill in your username (Email address)and password (VPN Password)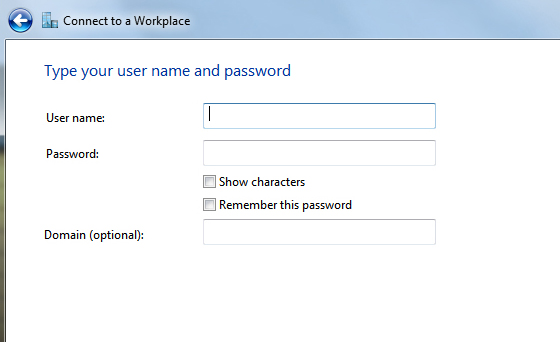
Step 9. Now press Connect Now.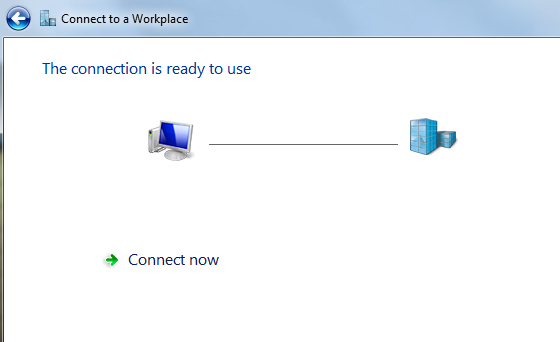
A Set Network Location window may appear. Click Public location.
Step 10. Right clickon the VPN connection (control panel - network-sharing center - Change adapter settings), select Properties and Security tab.
Switch to the tab Security, select Type of VPN IKEv2 and take over the settings from the screenshot. Then click on OK.

Step 11. The connection is ready to use.
To connect/disconnect the VPN connection right click on the connection icon (viewable at Change adapter settings) and select connect/disconnect.
-
How to Set up the SSTP VPN connection on Windows 7
This step-by-step tutorial shows how to setup a SSTP connection on Windows 7 and start using Netflixvpn servers.
Step 1. Click on the Start button and select Control Panel.
Step 2. Select Control Panel Home if control panel is set to Classic View.
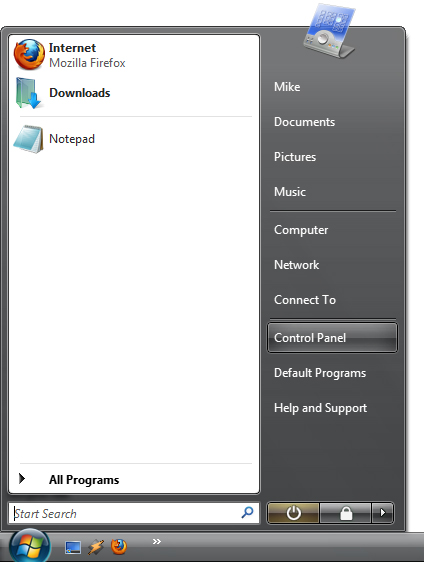
Step 3. Select Network and Internet.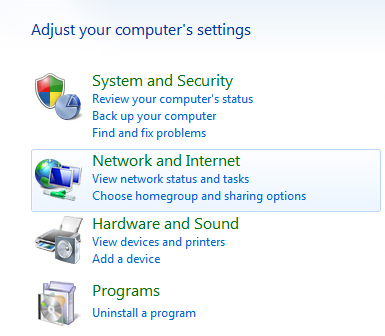
Step 4. Select Network Internet.
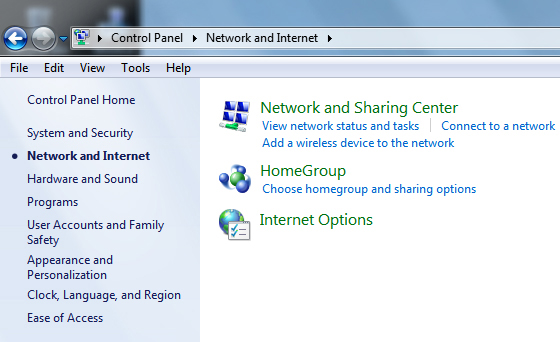
Step 5. Select Set up a new connection or network.Step 6. Select Connect to a workplace and click Next:
If you are asked to connect to an existing network, select No.
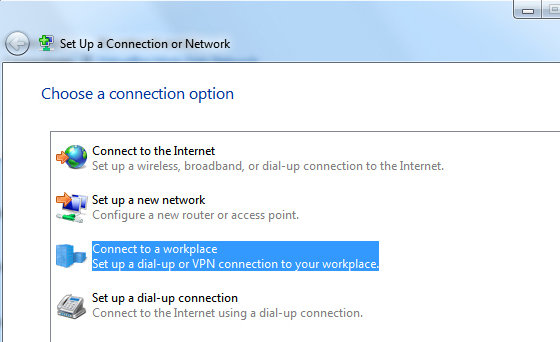
Step 7. Fill in the Internet address field the server's name or IP address to which you want to connect and the Destination name field with Netflixvpn. Select Don't connect now and then press Next. TheInternet address will be different, depending on the package you own. To check all the available servers, please login member aera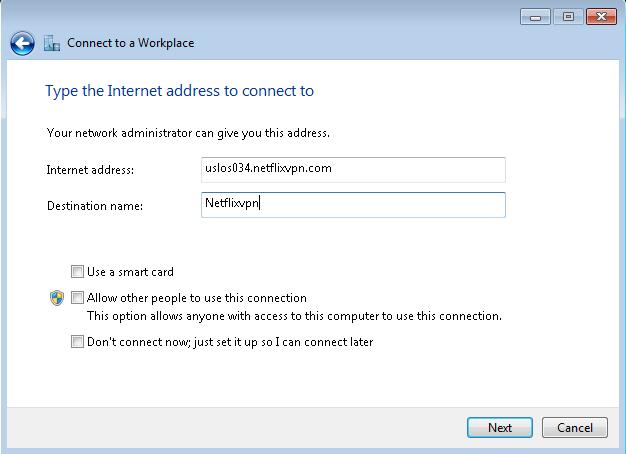
Step 8. Now you fill in your username (Email address)and password (VPN Password)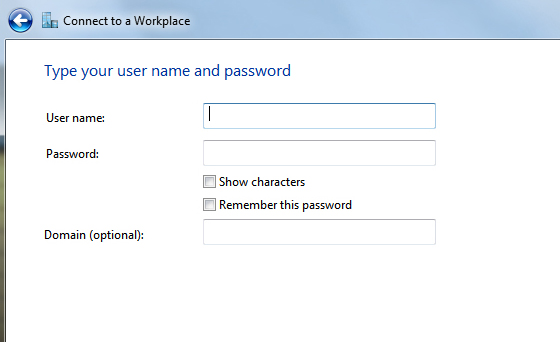
Step 9. Now press Connect Now.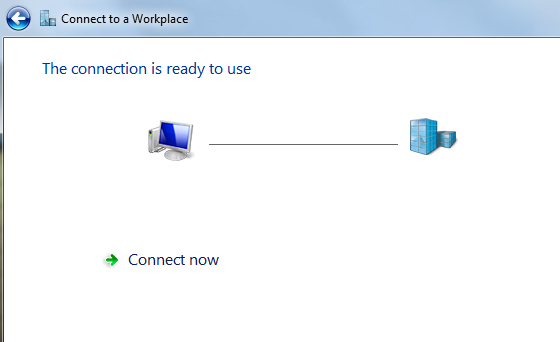
A Set Network Location window may appear. Click Public location.
Step 10. Right clickon the VPN connection (control panel - network-sharing center - Change adapter settings), select Properties and Security tab.
At Type of VPN select SSTP
At Data encryption select Maxmimum strenght encryption encryption (disconnect if server declines).
Check the CHAP and MS-CHAP v2 boxes.

Step 11. On the Security tab, change the Type of VPN option to "Secure Socket Tunneling Protocol (SSTP)".Make sure the "Microsoft CHAP Version 2 (MS-CHAP v2)" option is selected and the the other options are not selected.
Step 12. The connection is ready to use.To connect/disconnect the VPN connection right click on the connection icon (viewable at Change adapter settings) and select connect/disconnect.
-
How to Set up the AnyConnect connection on Windows 7
OpenConnect-gui is a graphical (Windows and MacOSX) port of OpenConnect.
Download the Openconnect software. download here or here

Click on the downloaded file to run the setup. Click on Next.

Follow install setup Click on “I Agree”Click “Next” on the next three steps




Confirm the following Windows security window by pressing “Install” so the network adapter can be set up.

Click on the “Settings” icon and select “New profile”

Put a check mark on ‘Customize‘
Name: VPN Server location name
Gateway: Under Gateway please enter the VPN server's address: you can find the complete list of NetflixVPN Server addresses at member center--node List. (Login netflixvpn member center - Nodelist to find our VPN Server List), Then Click on “Save”


Click on “Connect

Enter your Netflixvpn “Username” and click “OK”, then enter your netflixvpn “Password” and click “OK”


Once the “Lock” turns to green that means your VPN connection is complete. Use the Disconnect button when you need to disconnect the VPN connection.


